FTP Upload Anleitung
| Author: | Roland Koebler |
|---|---|
| Date: | 2014-04-08 |
Inhaltsverzeichnis
Allgemeines
Unten findet ihr ein paar Anleitungen, wie ihr Dateien auf einen FTP-Server hochladen könnt. Prinzipiell sollte aber auch jedes andere FTP-Programm funktionieren.
Vorher jedoch ein paar Hinweise:
- Kopiert vorher eure Dateien (z.B. Fotos) am besten noch auf eurem Rechner in ein Unterverzeichnis mit eurem Namen (VornameNachname) oder erstellt ein gepacktes Archiv mit eurem Namen (z.B. VornameNachname.zip oder VornameNachname.tgz).
- Auf meinem FTP-Server könnt ihr keine Dateien umbenennen oder löschen. Wundert euch also nicht über entsprechende Fehlermeldungen, wenn ihr sowas versucht.
- In den Anleitungen werden einige Platzhalter verwendet, die ihr durch
die jeweils passenden Daten ersetzen müsst:
- FTPDOMAIN: Domainname des FTP-Servers, z.B. cde-muenchen.de
- FTPVERZEICHNIS: Unterverzeichnis des FTP-Servers, z.B. pa12/
- BENUTZER: Benutzername
- PASSWORT: Passwort
- DATEINAME: Dateiname einer hochzuladenden Datei, z.B. VornameNachname.zip
Linux / Unix
Für Linux / Unix gibt es viele FTP-Programme, z.B. gFTP oder FileZilla, die bei den meisten Linux-Distributionen enthalten sein dürften. Zudem haben einige Dateimanager bereits einen FTP-Client integriert.
Kommandozeile
Die meisten Linux-Systeme enthalten bereits ein FTP-Kommandozeilenprogramm namens ftp:
$ ftp -p FTPDOMAIN Connected to FTPDOMAIN. 220 (vsFTPd 2.3.2) Name (FTP:...): BENUTZER 331 Please specify the password. Password: PASSWORT 230 Login successful. Remote system type is UNIX. Using binary mode to transfer files. ftp> cd FTPVERZEICHNIS 250 Directory successfully changed. ftp> put DATEINAME local: DATEINAME remote: DATEINAME 227 Entering Passive Mode (...). 150 Ok to send data. 226 Transfer complete. ... bytes sent in ... secs (... kB/s) ftp> quit 221 Goodbye.
Nautilus
Nautilus beinhaltet einen FTP-Client. Um sich mit einem FTP-Server zu verbinden, muss zuerst der Menüpunkt "File -> Connect to Server..." aufgerufen, und "FTP (with login)" ausgewählt sowie die Server-Adresse und der Nutzername eingegeben werden. Daraufhin fragt Nautilus nach dem Passwort. Danach können Dateien per Drag & Drop hochgeladen werden.
Auswahl des Menüpunkts "Connect to Server...":
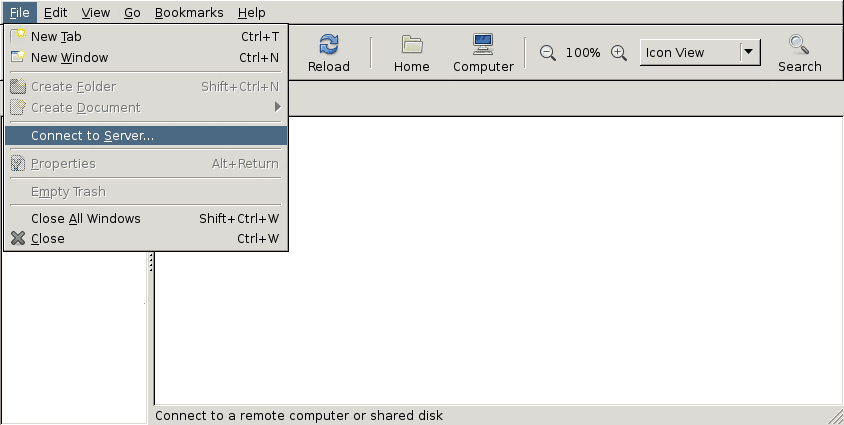
Auswahl von "FTP (with login)" und Eingabe von Serveradresse, Verzeichnis und Nutzername:
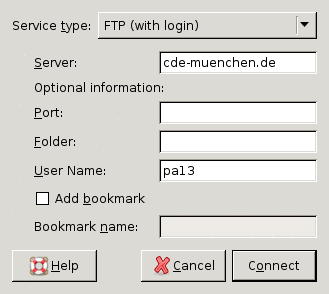
Eingabe des Passworts:
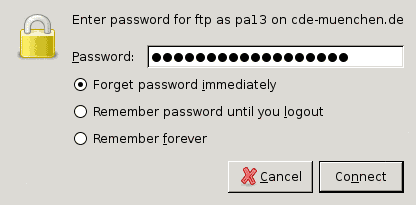
Verbunden mit dem FTP-Server und bereit für Drag & Drop:

Dateien per Drag & Drop hochladen.
FTP-Server-Verbindung beenden: Klick auf das "Auswurf"-Symbol in der linken Spalte neben "ftp as ...".
Konqueror
Konqueror beinhaltet einen FTP-Client. Nach der Eingabe der Adresse (ftp://...) in der Adresszeile und den Zugangsdaten im daraufhin erscheinenden Fenster, können per Drag & Drop Dateien hochgeladen werden.
Eingabe der Serveradresse:
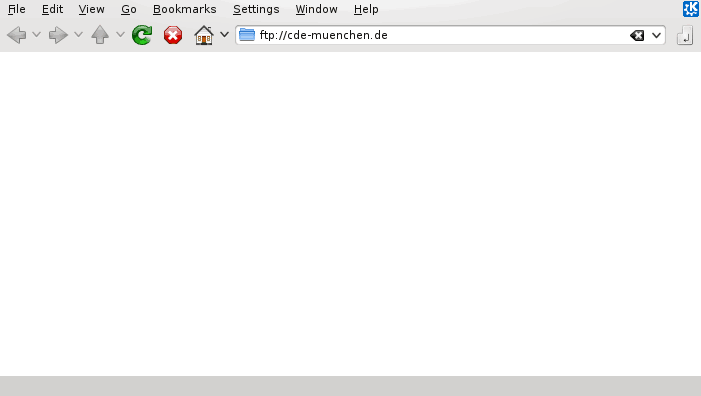
Eingabe der Zugangsdaten:
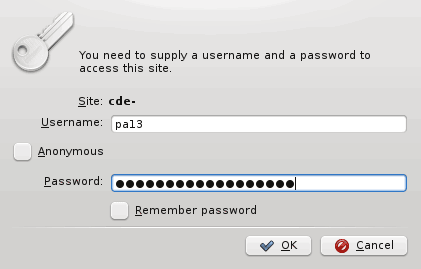
Dateien per Drag & Drop hochladen.
Verbindung trennen.
Dolphin
Dolphin beinhaltet einen FTP-Client. Um sich mit einem FTP-Server zu verbinden, muss zunächst unter "Places Network" ausgewählt, und "Add Network Folder" aufgerufen werden. Nach der Auswahl von "FTP" und der Eingabe der Serveradresse, des Nutzernamens und des Passworts in den darauffolgenden Fenstern, können dann per Drag & Drop Dateien hochgeladen werden.
Auswahl eines neuen Netzwerk-Verzeichnisses:
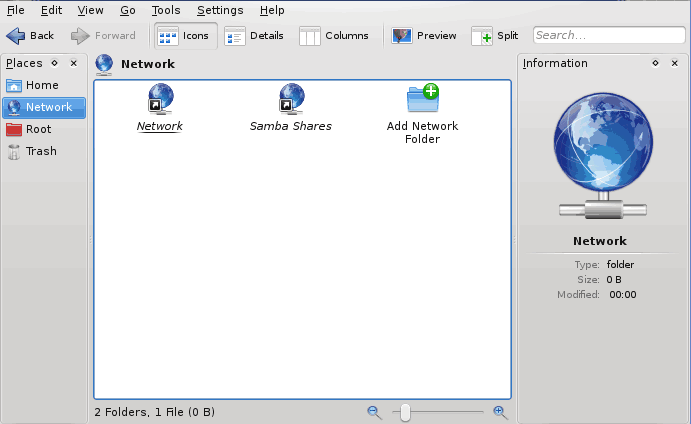
Auswahl von FTP:
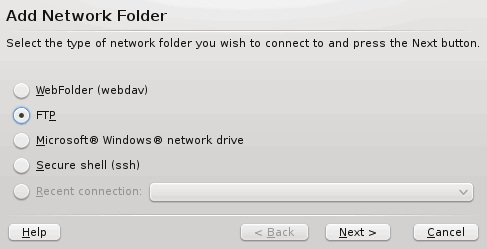
Eingabe von Nutzername, Serveradresse und Verzeichnis:
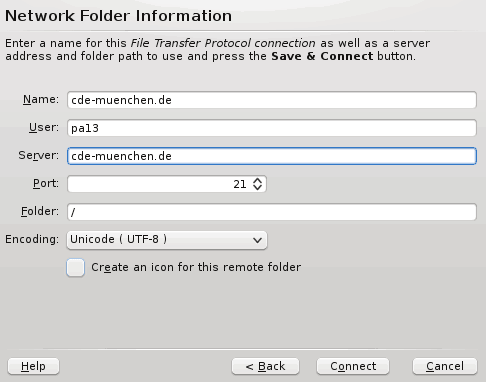
Eingabe des Passworts:
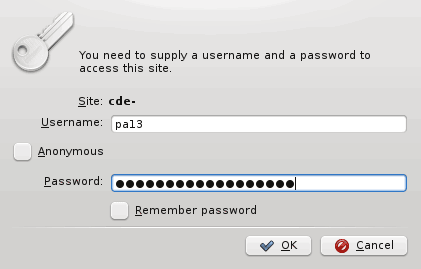
Verbunden mit dem FTP-Server und bereit für Drag & Drop:
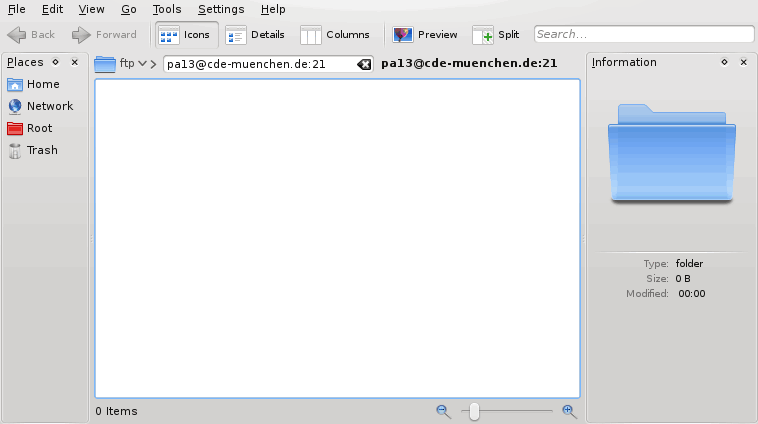
Datein per Drag & Drop hochladen.
Verbindung trennen.
Firefox
Firefox unterstützt selbst keinen FTP-Upload, d.h. mit dem Firefox könnt ihr standardmäßig nur Dateien von FTP-Servern herunterladen, aber nicht hochladen.
Es gibt jedoch mehrere Addons, die das Hochladen von Dateien nachrüsten, z.B. FireFTP. Selbst habe ich diese allerdings noch nie ausprobiert.
Windows
Im Windows-(Internet-)Explorer ist ein FTP-Client integriert, so dass kein separates Programm notwendig ist.
Verbindung zum FTP-Server herstellen.
Hierbei gibt es zwei Möglichkeiten:
- per Internet Explorer:
- Internet Explorer öffnen (je nach Windows-Version reicht evtl. auch der Windows-Explorer)
- In die Adressleiste folgendes eingeben: ftp://FTPDOMAIN/FTPVERZEICHNIS/
- ohne Internet Explorer:
- Windows-Explorer starten
- in der linken Spalte auf "Netzwerkumgebung" klicken
- auf "Netzwerkressource hinzufügen" klicken
- im Assistenten:
- Internet- oder Netzwerkadresse: ftp://FTPDOMAIN/FTPVERZEICHNIS/
- Häkchen bei "Anonym anmelden" entfernen
- Benutzername: BENUTZER
- per Internet Explorer:
Anmelden: Im "Anmelden als"-Fenster:
- Benutzername: BENUTZER
- Kennw.: PASSWORT
Danach auf "Anmelden" klicken.
Fotos hochladen:
Per Drag'n'Drop das eigene Foto-Verzeichnis bzw. Foto-Archiv in dieses Verzeichnis kopieren.
Falls bei 1. Variante (b) gewählt wurde: Verbindung zum FTP-Server wieder entfernen.
- im Windows-Explorer in der linken Spalte auf "Netzwerkumgebung" klicken
- Verbindung zu ftp://BENUTZER@FTPDOMAIN... löschen
MacOS X
Kommandozeile:
- Anwendung "Terminal" starten
- ftp ftp://BENUTZER:PASSWORT@FTPDOMAIN eingeben
- weiter wie unter Linux-Kommandozeile beschrieben
mit GUI:
Um mit einer graphischen Benutzeroberfläche Dateien per FTP hoch zu laden, braucht man meines Wissens ein separates FTP-Programm, z.B. http://cyberduck.ch/.
